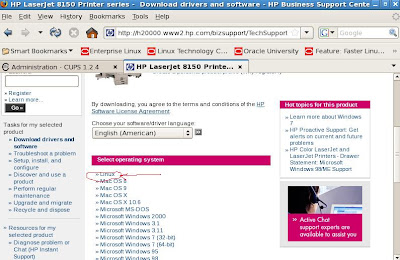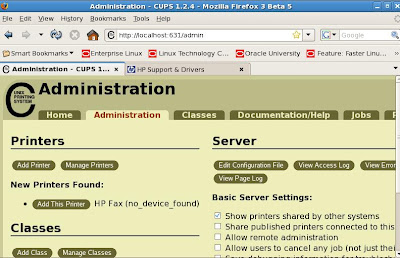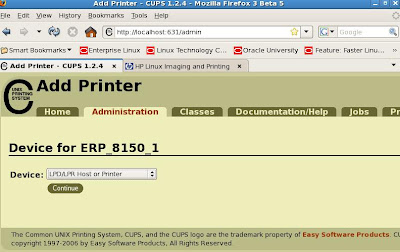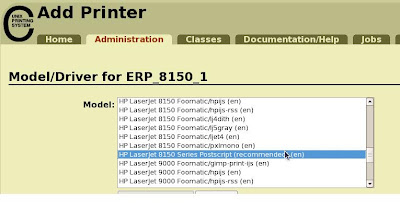The first step is to login to the OAM environment as the SYSADMIN user and to navigate to the System Administrator responsibility.
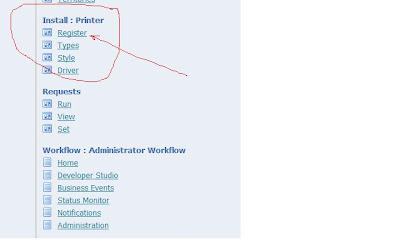
Now we need to setup the printer by register the device.
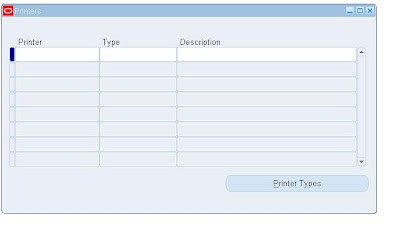
We enter the settings for the printer in the flexfields above.
As such you need to enter the values for the printer driver and print type.


We enter the values for the HP Laserprinter below
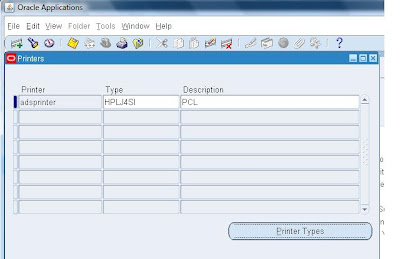
Next we need to configure the HP printer with the correct driver as shown below.
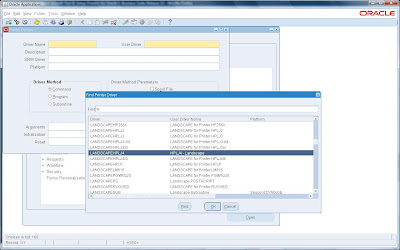
As part of the print driver configuration for the Oracle R12 EBS environment,
we have additional print considerations. For example, the Driver Method comes into play
depending on the command, program or subroutine used with the printer.
We also have Driver Method Parameters that allow us to spool file or generate
print output to standard input as shown below.
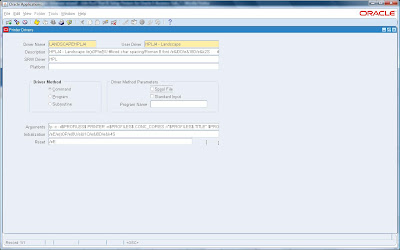
OK so now that we have configured our printer, we need to run some post-configuration tests to verify that it works. Fortunately, Oracle EBS provides a suite of utilities and diagnostic tests for us with Release 12.
To run these tests, you need to switch to the System Administration responsibility for OAM and navigate to Diagnostics-> Diagnostic Tests as shown below.
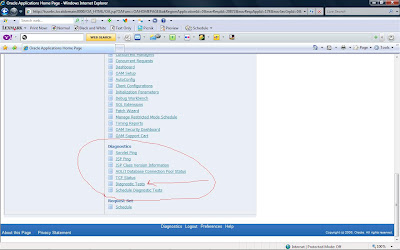
Under the basic tab for the Application Object Library, select RunALL
to generate diagnostics for the environment.
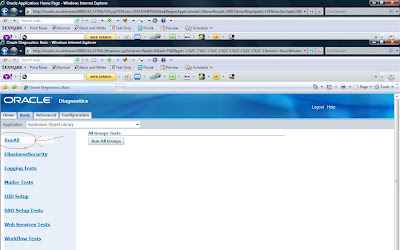
We have covered the basics of printer setup and for future reference, Oracle provides many excellent tips on advanced configuration such as PASTA setup with Oracle R12 EBS.
Below are some excellent references from My Oracle Support (MOS) formerly known as Metalink (http://support.oracle.com)
Pasta Overview Note: 420019.1
Note 356501.1 "How to Setup Pasta Quickly and Effectively".
Note 269129.1 "How to Implement Printing for Oracle Applications: Getting Started" for general driver information.
Note 365111.1 "How to Setup Pasta for PCL Based Printers "
Note 356501.1 "How to Setup Pasta Quickly and Effectively",
Once you run the test for the pasta printer, Oracle Diagnostics will generate an HTML file report to display the configuration details and status report for the printers.
My Oracle Support (MOS) Technical References
NOTE:356501.1 - How to Setup Pasta Quickly and Effectively
NOTE:728077.1 - How to Setup IX Library Quickly and Effectively
NOTE:365111.1 - How to Setup Pasta for PCL Based Printers
NOTE:189708.1 - Oracle Reports 6i Setup Guide for Oracle Applications 11i
NOTE:240864.1 - Activating and Configuring IX Library
Note 60936.1 Step By Step Guide to Set Up a Printer in Oracle Applications
Note 99495.1 Oracle Applications Postscript Printing
Note 112172.1 Oracle Applications Character Printing
Note 152285.1 Building a Printer Initialization String for Oracle Applications
Note 106186.1 How to Test an Initialization String Outside of Oracle Applications
Note 1014599.102 How to Test Printer Initialization Strings in Unix